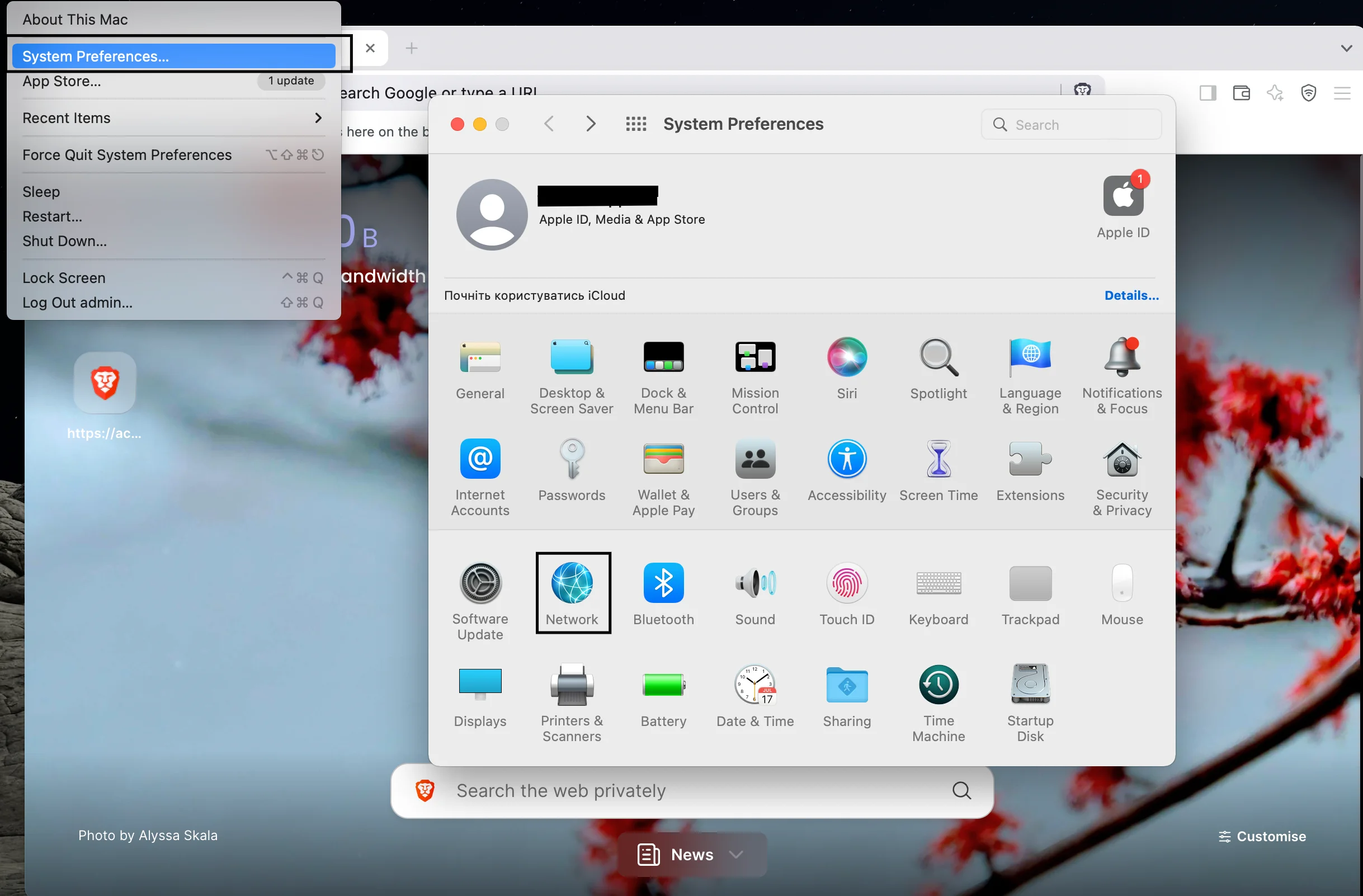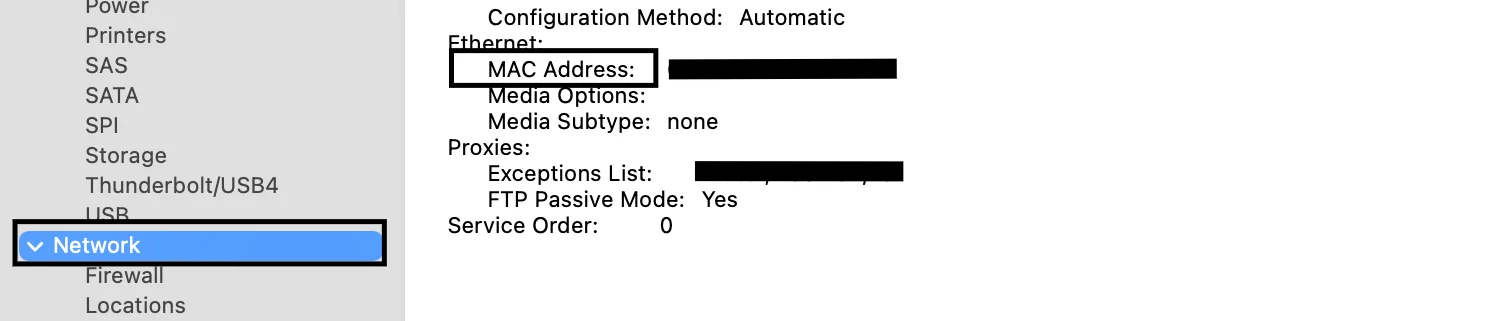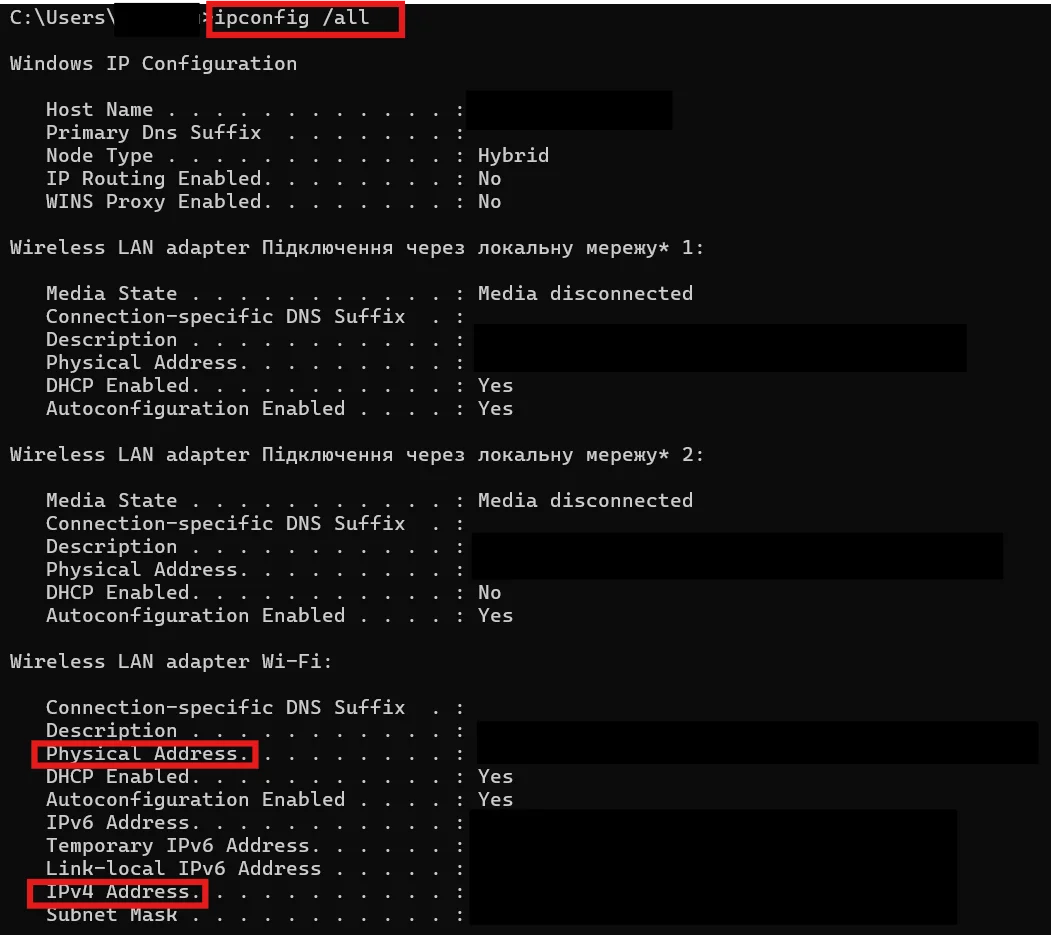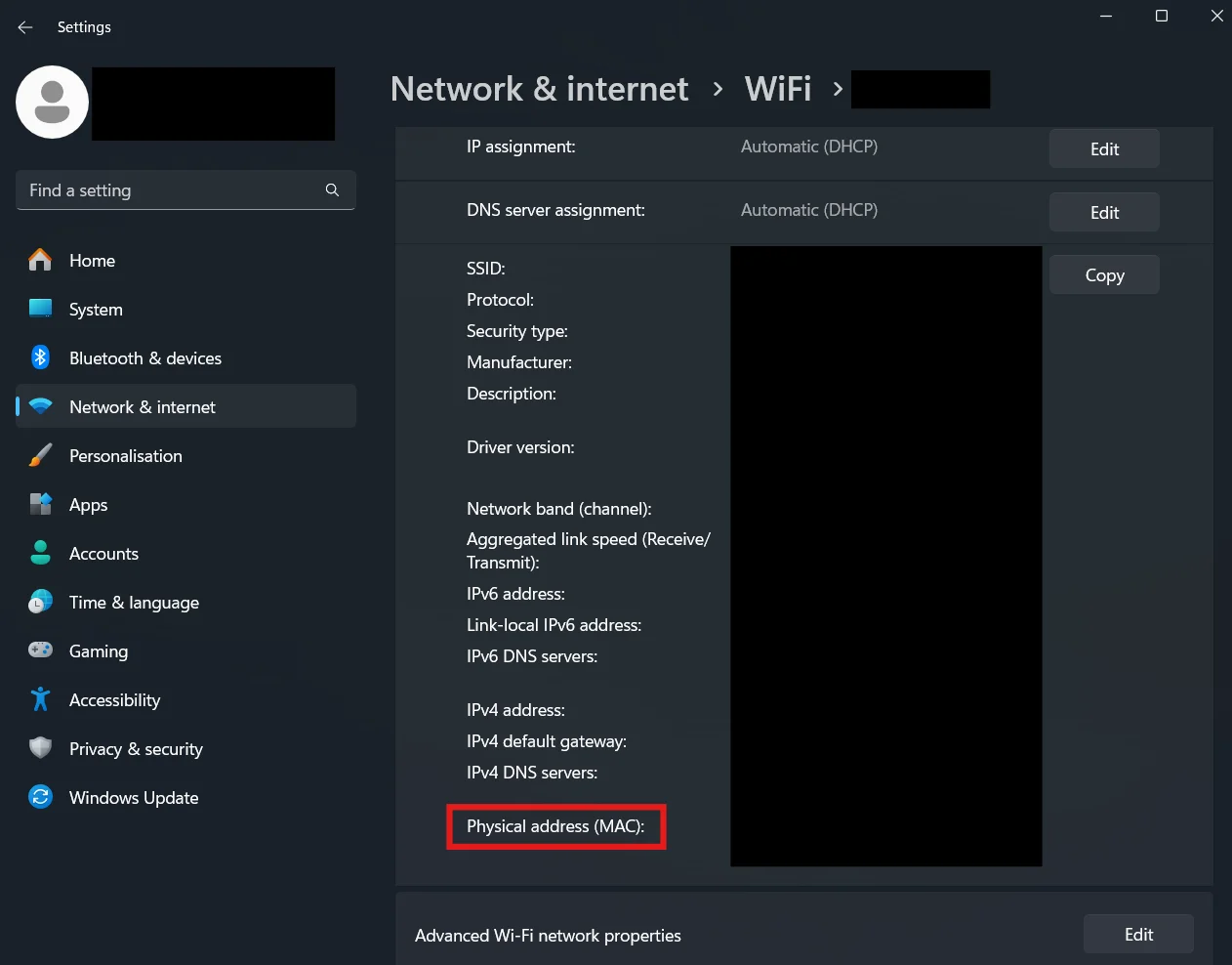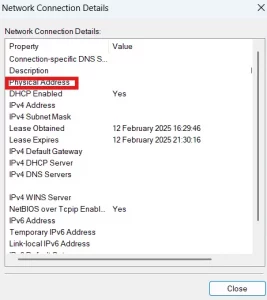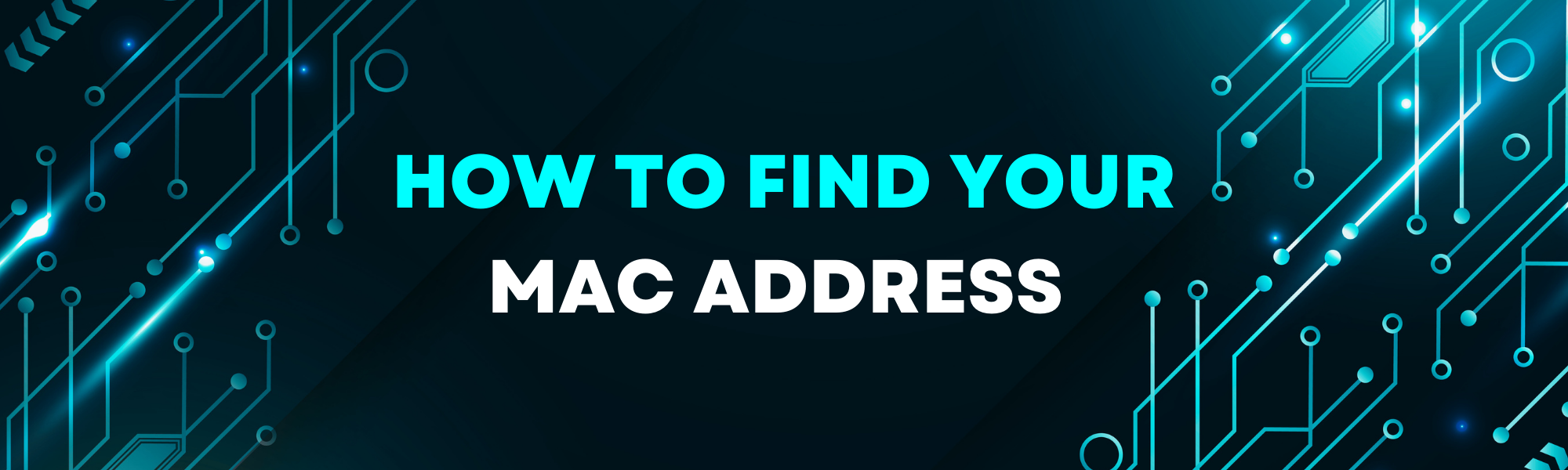
A MAC (Media Access Control) address is a unique digital fingerprint assigned to a device’s network adapter by the manufacturer. It acts like a permanent ID. Embedded in the hardware, it helps devices exchange information with each other through a network.
For example, when pairing Bluetooth headphones, your phone recognizes them by their MAC address, preventing mix-ups with other devices. Similarly, when streaming to a smart TV, your laptop uses the TV’s MAC address to send data to the correct screen.
If you struggle with network issues or configure a route, your MAC address can help. It can troubleshoot connection issues, and even boost security by filtering out unknown devices. Some software ties its license to your MAC address. As you can see, knowing your MAC address can be pretty useful.
Steps to Find Your MAC Address
- MacOS. To find the MAC address on macOS, you can use System Preferences, Terminal, or System Report.
System Preferences: click on the Apple Menu in the top-left corner of your screen and select System Settings/Preferences. Go to Network, choose your active network connection (Wi-Fi or Ethernet), and click Details/Advanced. Select the Hardware tab. After that, you will see your MAC Address listed as a series of numbers and letters.
Terminal: open it, type the following command and press Enter:
ifconfig | grep "ether"
The MAC address appears next to the “ether” label under your active network interface.
System Report: click the Apple Menu → About This Mac → More Info → System Report.
Navigate to the left panel and click on Network under Hardware. Your MAC address will be shown next to the active connection.
- Windows. This OS offers more ways to find the MAC address compared to macOS.
Command Prompt: press Win + R, type cmd, and click Enter. In the Command Prompt window, type:
ipconfig /all
Windows Settings: press Win + I and click on Network & Internet. Select Wi-Fi or Ethernet and click on your connected network. Scroll down and you’ll see the Physical address (MAC).
Control Panel: press Win + R, type ncpa.cpl, and Enter. Right-click on your active network connection and select Status. Click Details. There must be info about your MAC address.
- Linux. You can use Terminal to find your MAC address.
With the ip command: open the Terminal (Ctrl + Alt + T) and use the following command:
ip link show
Press Enter and look for the link/ether value next to your active network interface (e.g., eth0 or wlan0). This is your MAC address.
With the ifconfig command: open the Terminal and type:
ifconfig
After pressing Enter, search for your active network adapter. In Linux, eth0 refers to the first Ethernet (wired) network interface, and wlan0 refers to the first wireless (Wi-Fi) network interface. The MAC address will be next to ether or HWaddr.
- iOS. If you’re using an iPhone or iPad, here are the steps:
Settings → General → About → Wi-Fi Address
And now you can see the unique MAC address of your iOS device.
- Android. Follow these simple steps:
Settings → About phone/device → All specs → Status/Hardware information → Wi-Fi MAC address (12-character code)
Well done. Learn more about the differences between MAC and IP addresses in our article.
Any questions? Email us at [email protected] or click the “Try now” button at the top-right corner.