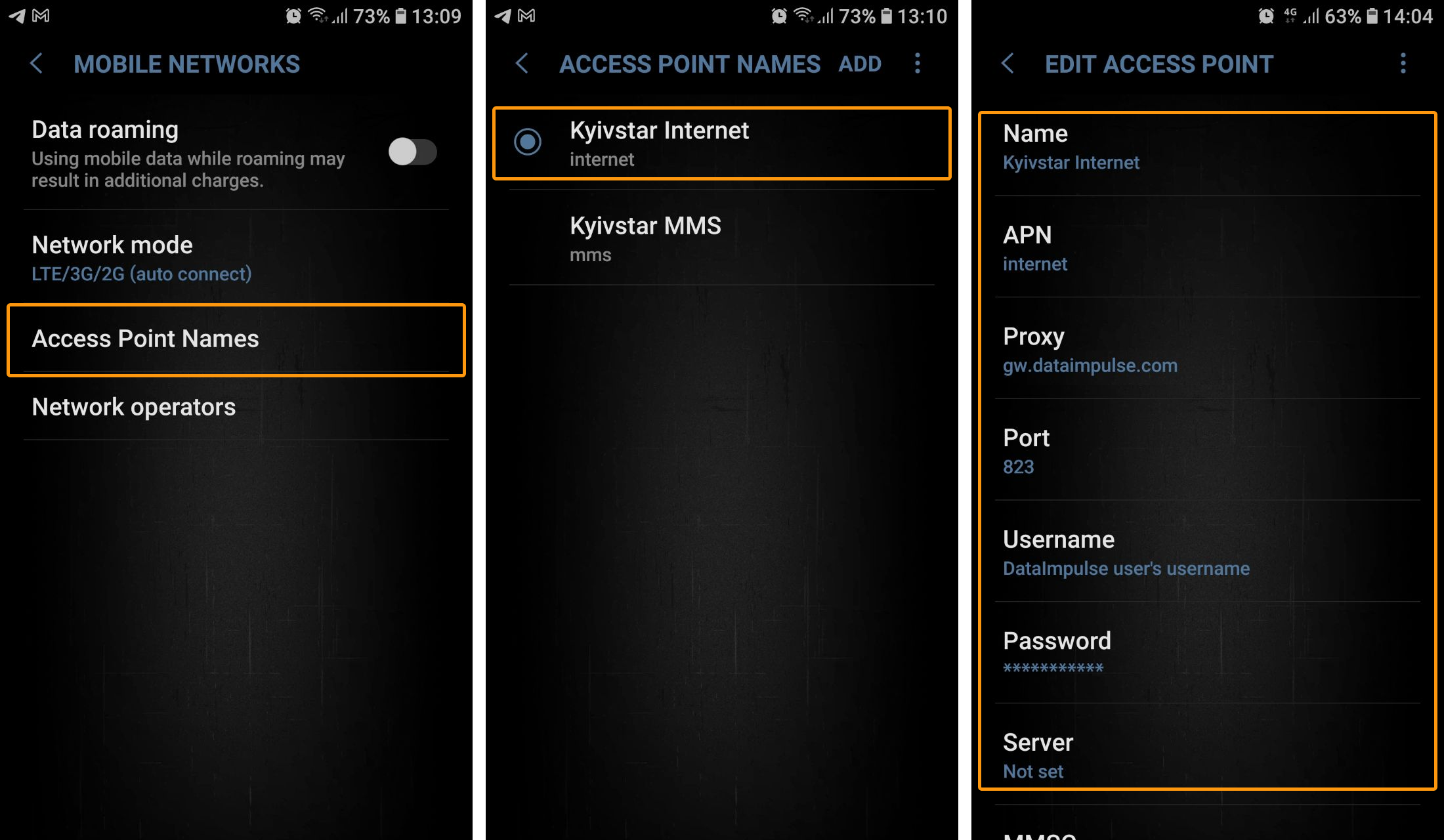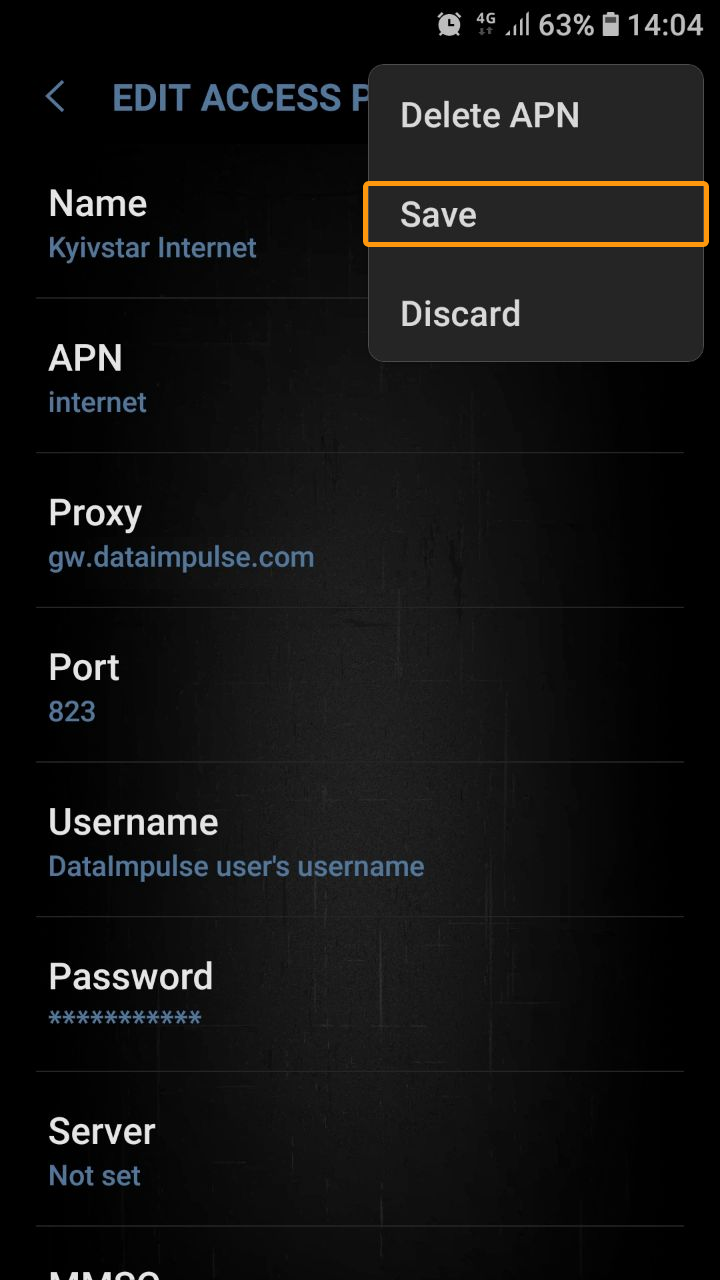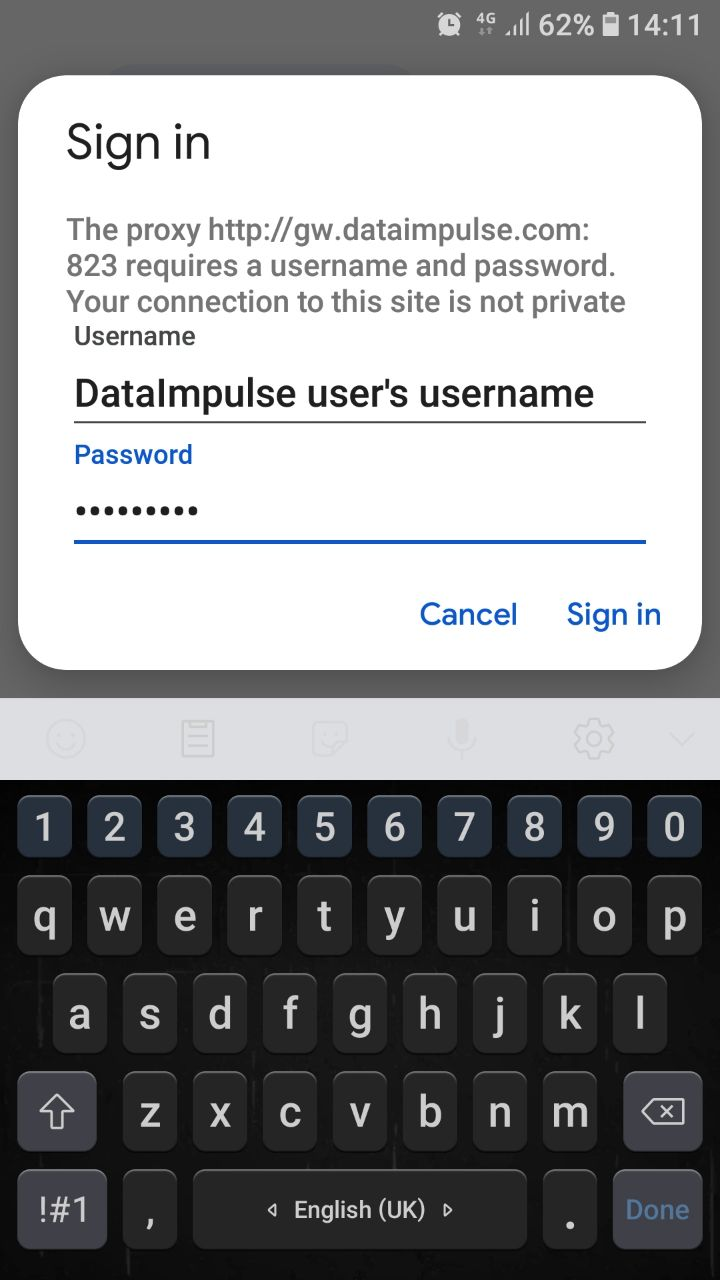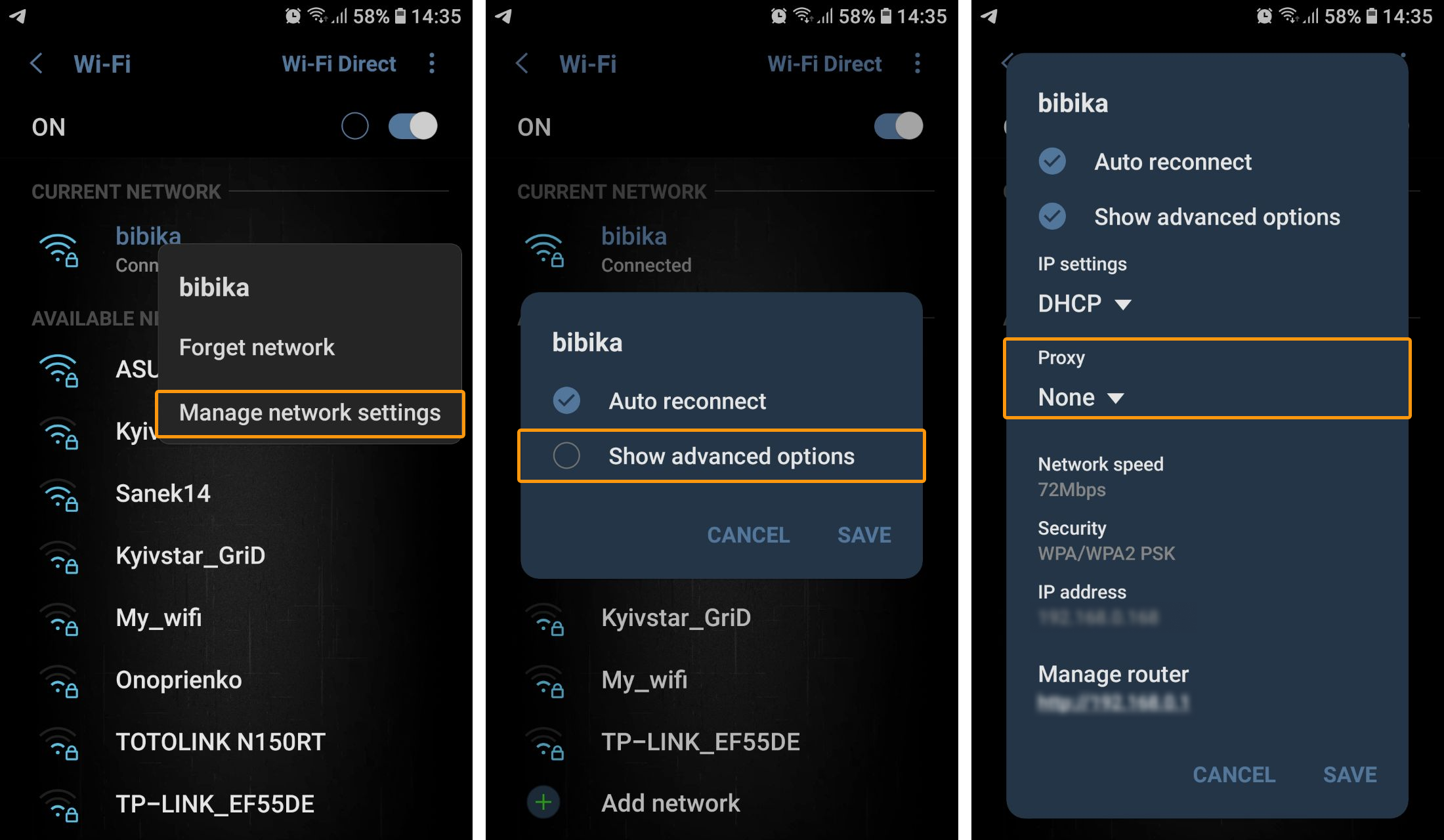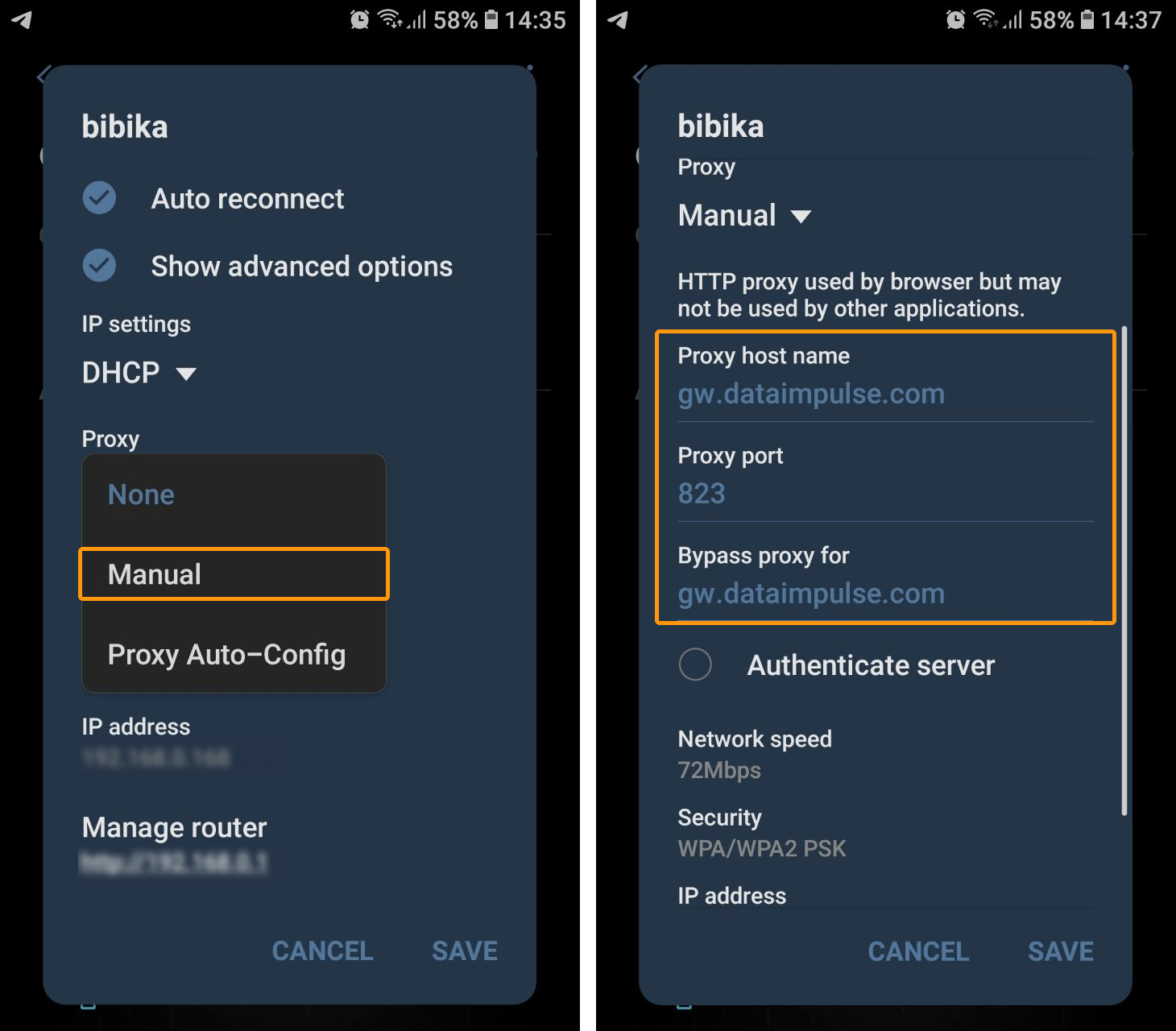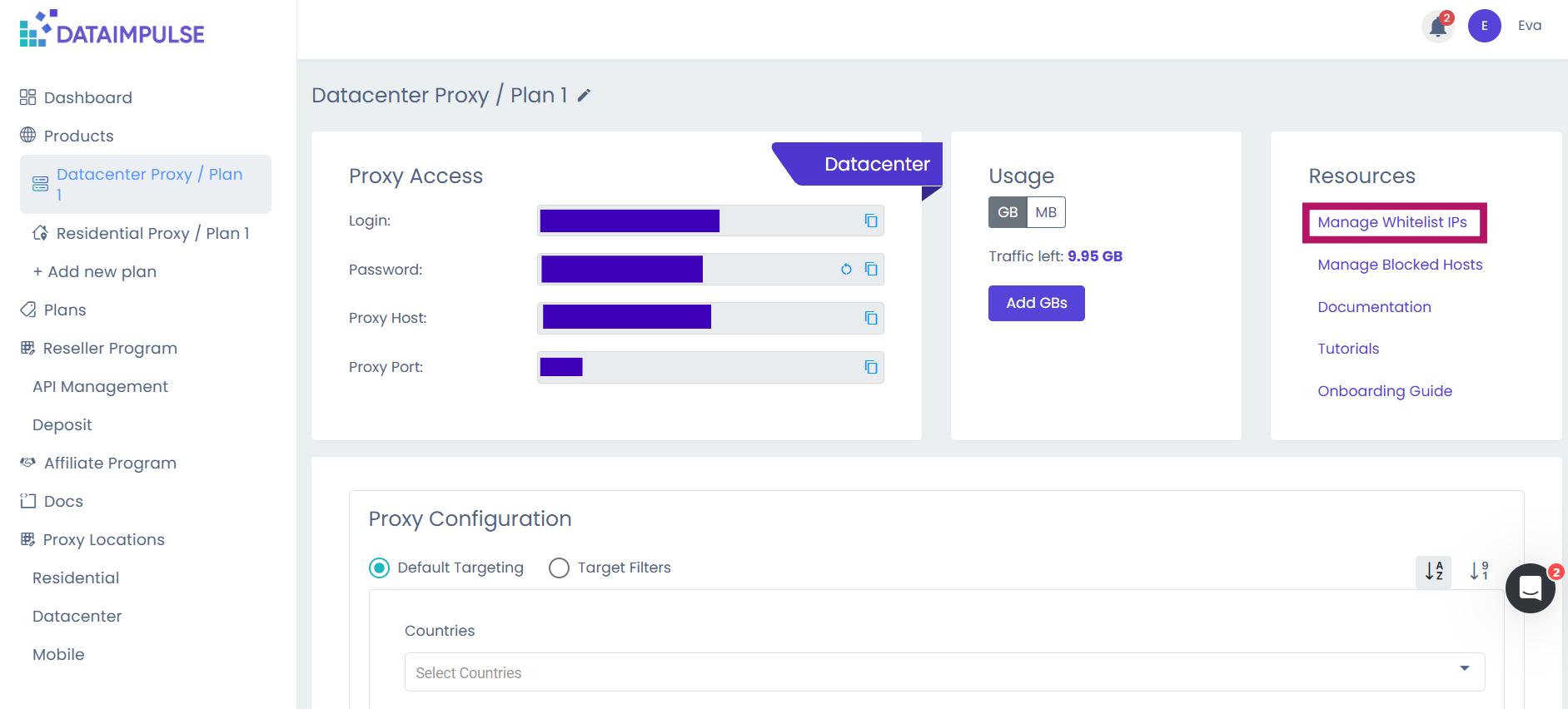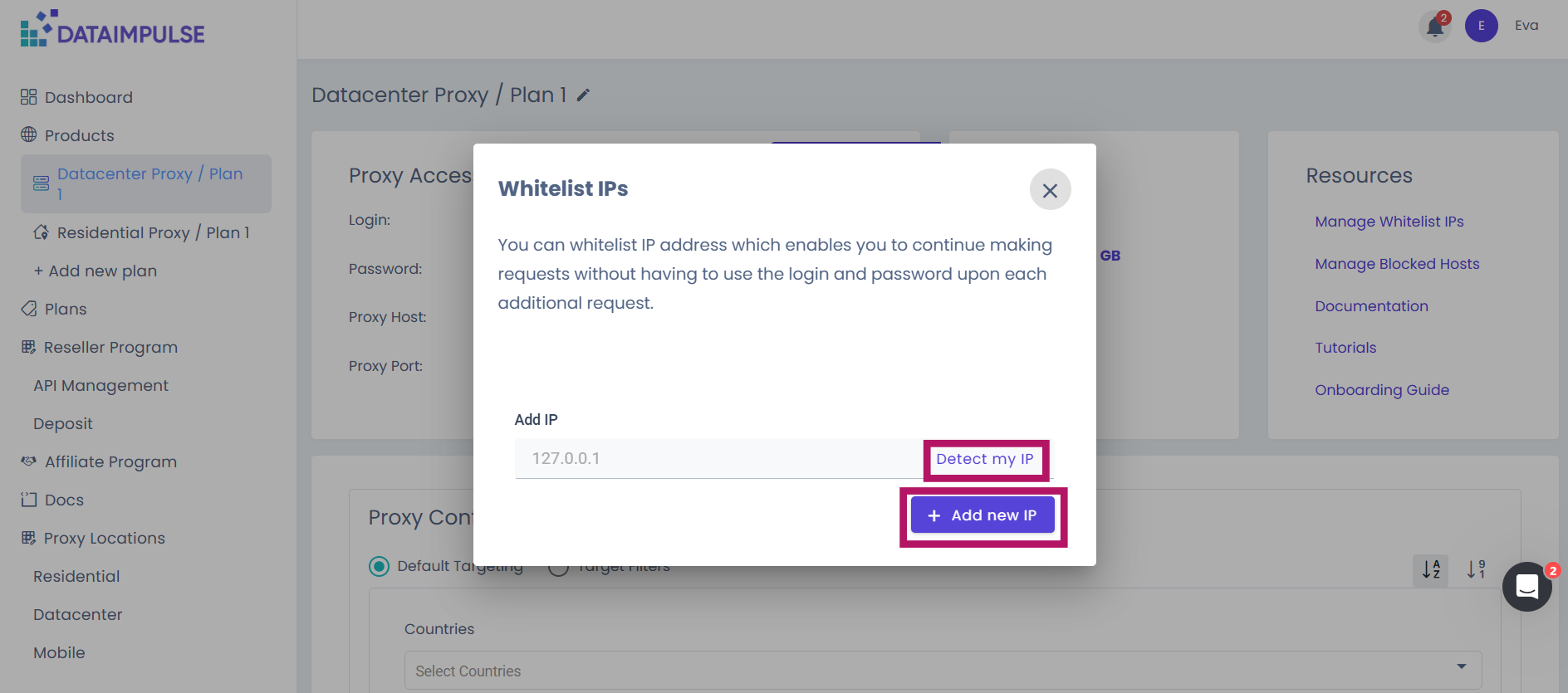How to Configure Proxy Settings on Your Android Device
Proxies allow you to bypass geographical restrictions, protect your IP address, and block malware from directly accessing your device. On Android, you can set up a proxy in two different ways based on your network connection type: mobile cellular or Wi-Fi.
Setting up a proxy for a mobile network
To configure a proxy when using mobile data, follow these steps:
- Go to your device’s Settings.
- Tap on “Network & internet.” or “Connections”
- Select “Mobile networks” from the options.
- Access your mobile network provider’s settings by tapping on it, scroll down, and choose “Access Point Names (APNs).”
- From the list of APNs, select the one you are currently using to configure the proxy settings on your Android device.
- Enter your proxy details and credentials in the fields for Proxy, Port, Username, and Password.
Please note that when using proxies for a mobile network, the connection type is limited to HTTP only.
Residential Proxies
New address: gw.dataimpulse.com
Port: 823
Fill in the Username and Password. Enter your DataImpulse user’s credentials.
- Tap on the three vertical dots located in the top right corner and select the “Save” option.
- To apply the changes, restart the network by turning the connection off and then on again.
- Lastly, open your web browser, enter the credentials you provided earlier, and click on the “Sign in” button.
That’s all there is to it! You have successfully configured a proxy IP address for your mobile network.
Setting up a proxy for a Wi-Fi network
To configure proxy settings for a Wi-Fi network, follow these simple steps:
- Go to Settings > Network & internet/ Connections > Internet.
- Access Network details by selecting the gear icon associated with your Wi-Fi network.
- Tap on the edit button located in the top right corner and expand the Manage network setting section > Show advanced options.
- Go to the Proxy section and select Manual. Enter your proxy details and credentials.
- If you use newer versions of Android, steps 3 and 4 may be invalid; instead, you may need to scroll down and press “View more” to see all the settings and enter credentials.
- Go to your DataImpulse dashboard and navigate to the “Manage Whitelist IPs” section. Press “Detect my IP” and click the “Add new IP” button. After that, all the traffic from your device (not only from a browser but also from apps) will be directed via a proxy server. You can do this at the very beginning, too. Note that when you whitelist your IP and try to go online right away, the system may not have enough time to react to changes and will still ask for your credentials. You may just reject it, and still, it will be okay.
Please keep in mind that when using proxies for a Wi-Fi network, the connection type is limited to HTTP(S) only.
Additionally, you can utilize the “Bypass proxy for” option to specify certain websites that should ignore your proxy settings. Simply separate the addresses with commas to create multiple exceptions.