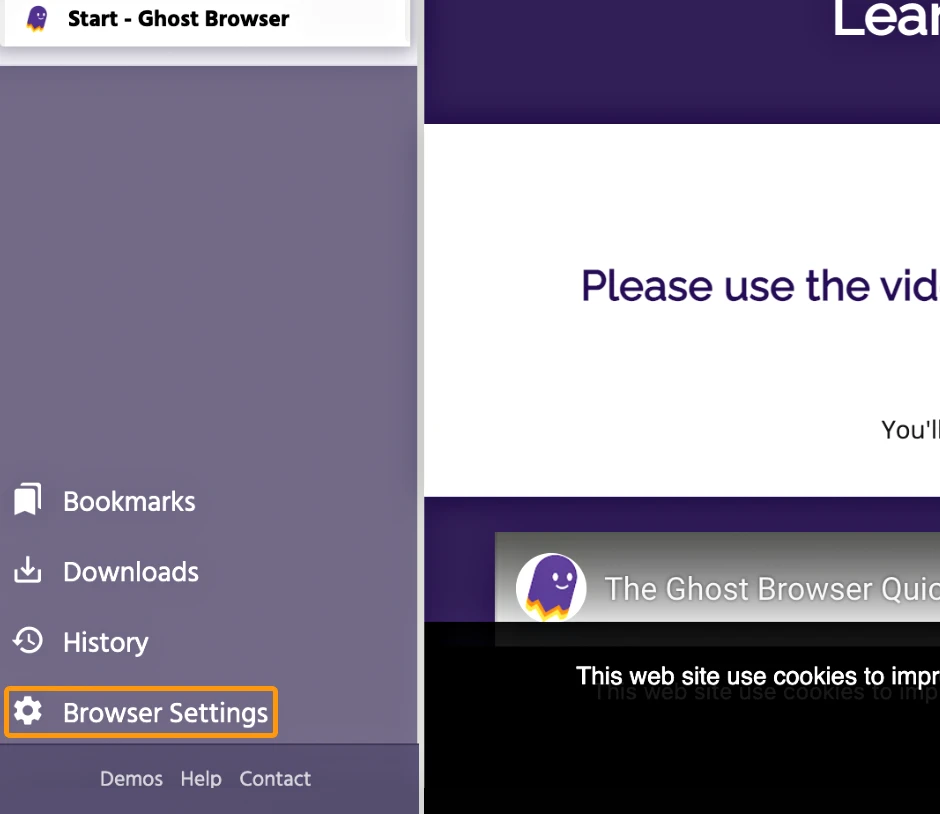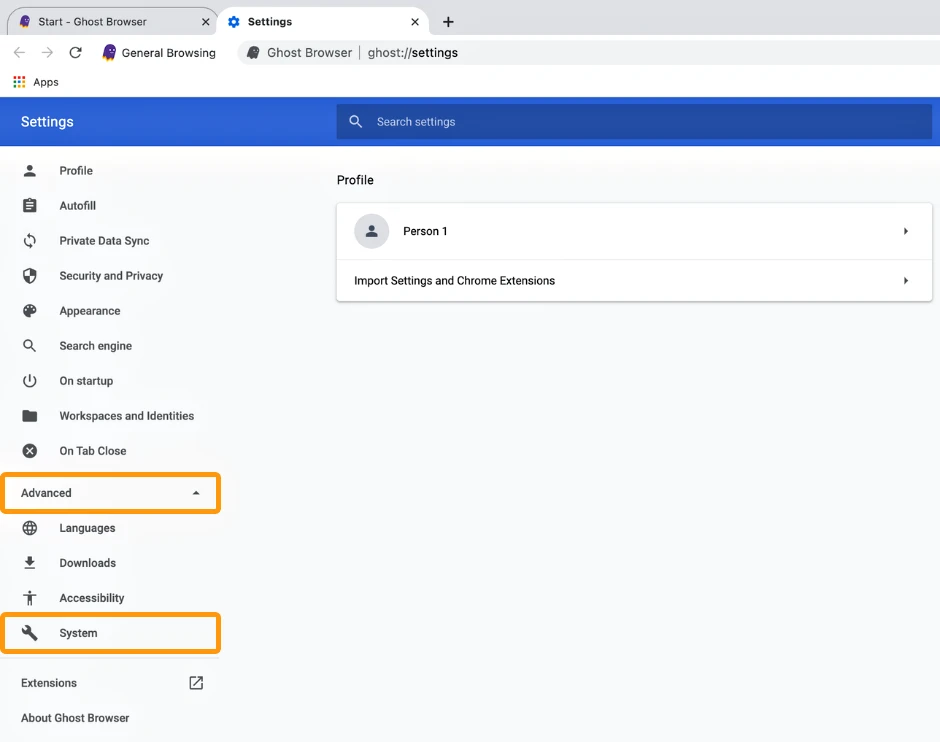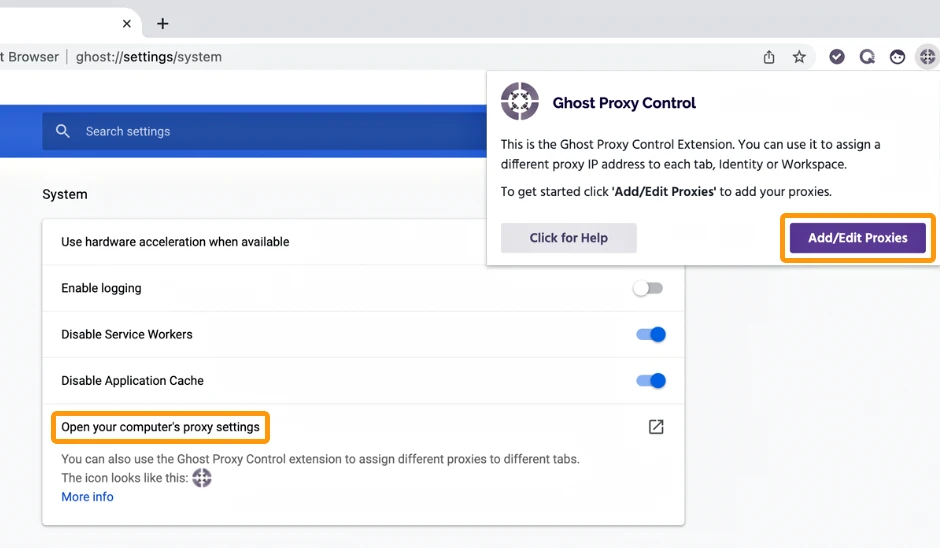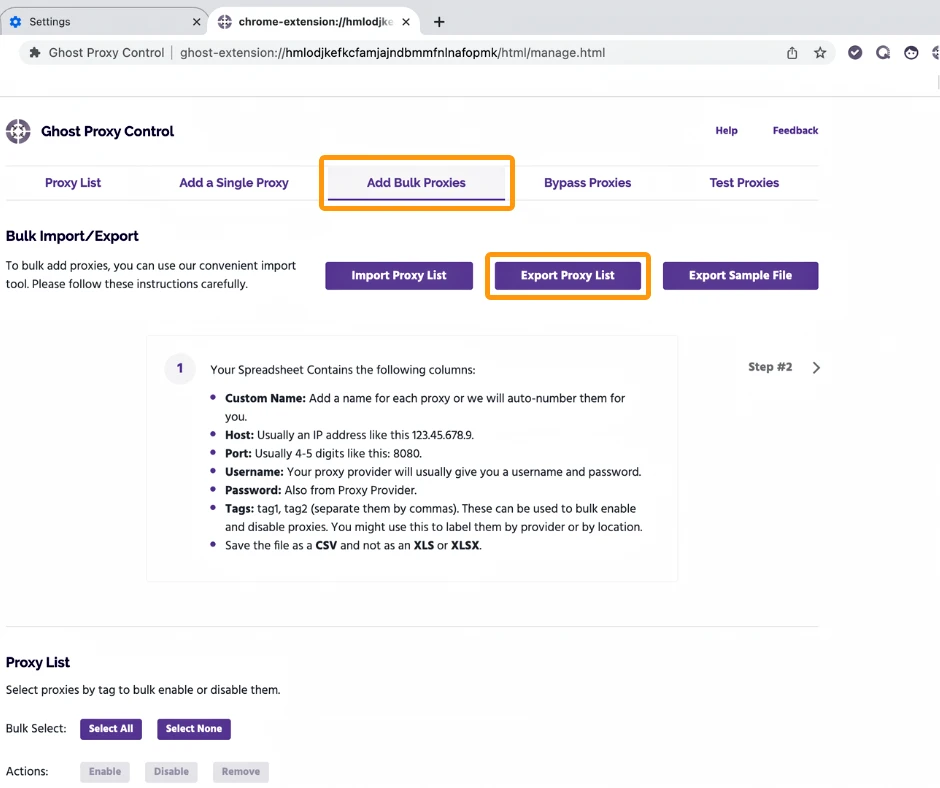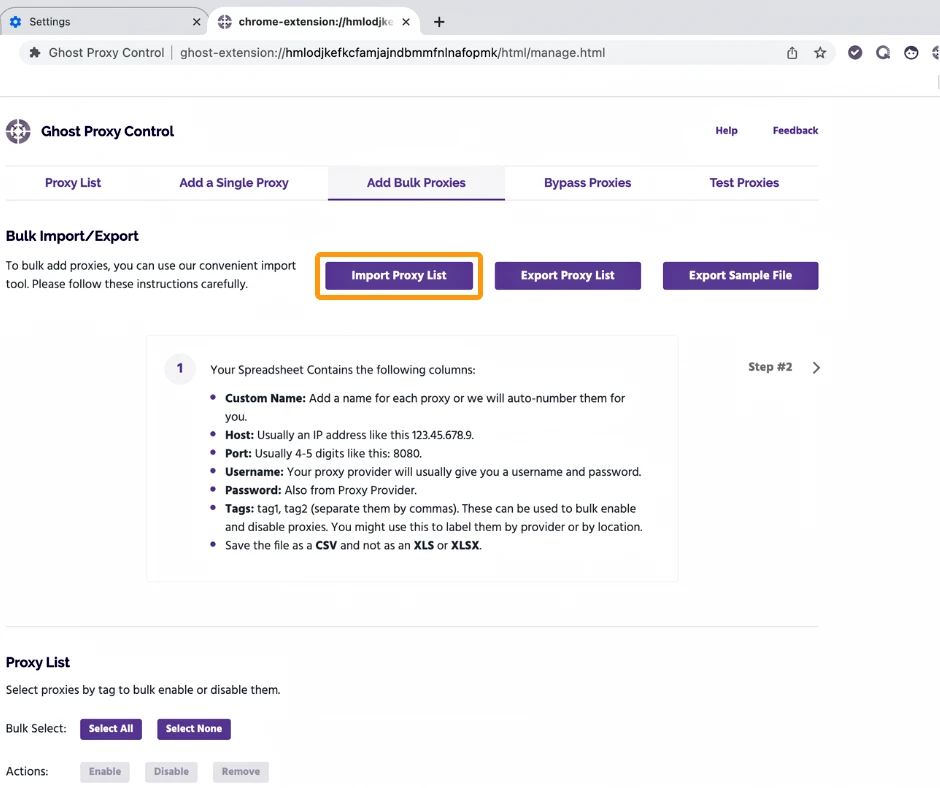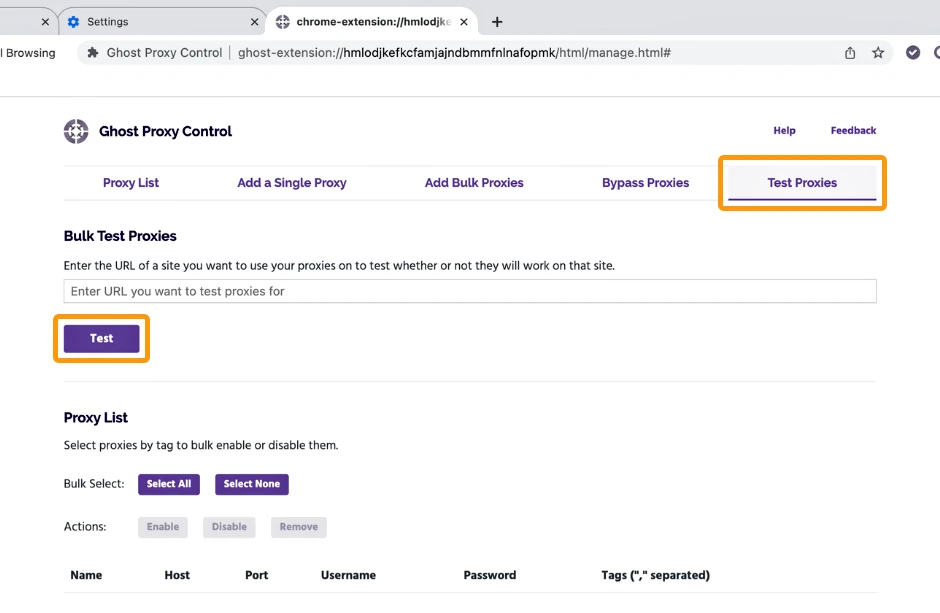Configuring Proxies in Ghost Browser
Imagine you’re using a web browser for advanced tasks and encountering limitations like being restricted to a single connection or unable to manage multiple accounts on the same site simultaneously due to cookies. To overcome these restrictions, you can use custom browsers like Ghost Browser. With Ghost Browser, you can go beyond these limitations and take your browsing experience to the next level by adding proxies. By using proxies, you can perform scraping tasks with different IP addresses, further enhancing your browsing capabilities.
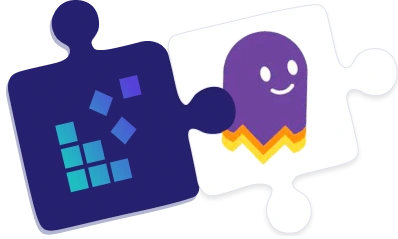
Ghost Browser setup guide:
- Install and open Ghost Browser.
- Click on Browser Settings on the bottom-left of the interface.
- Select Advanced.
- Choose System.
- Click on Open your computer’s proxy settings in the new options that appear.
- Click on the Ghost Proxy Control emblem.
- Select Add/Edit Proxies.
If you want to proceed with the proxy setup tutorial for Windows 10/11, click here.
- In the new window, choose Add Bulk Proxies.
- Click Export Proxy List to download a pre-formatted .CSV file.
- Open the file and enter the proxy information. Remember not to change the file name.
- Optionally, fill in the Custom Name column or leave it empty for automatic numbering.
- Finally, choose Import Proxy List to import the proxies.
- Select the updated .CSV file to upload your proxy information to the Ghost Control Proxy settings page.
- If desired, you can test your proxies by clicking on Test Proxies, entering a target URL, and selecting Test.
That’s it! You’ve successfully integrated DataImpulse proxies with Ghost Browser.